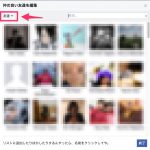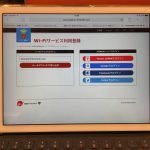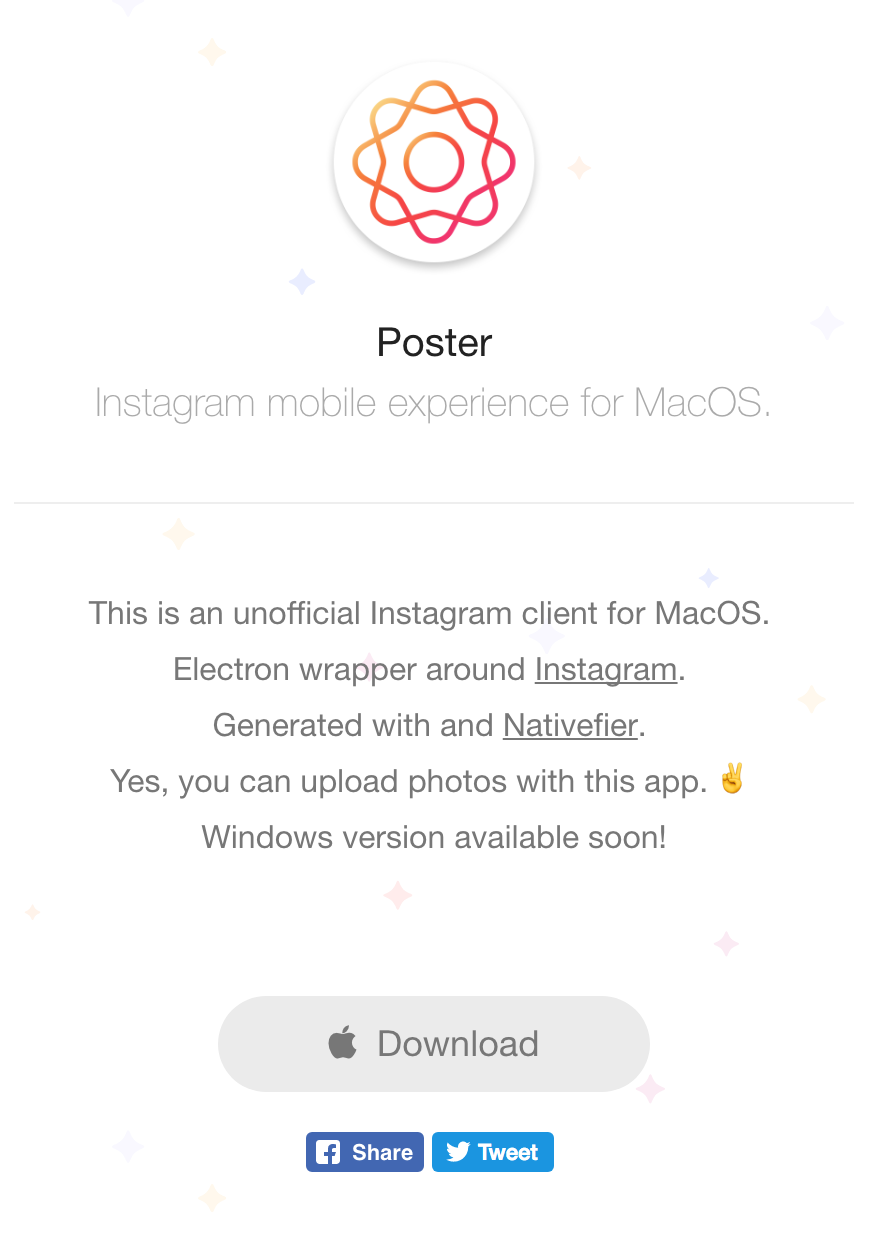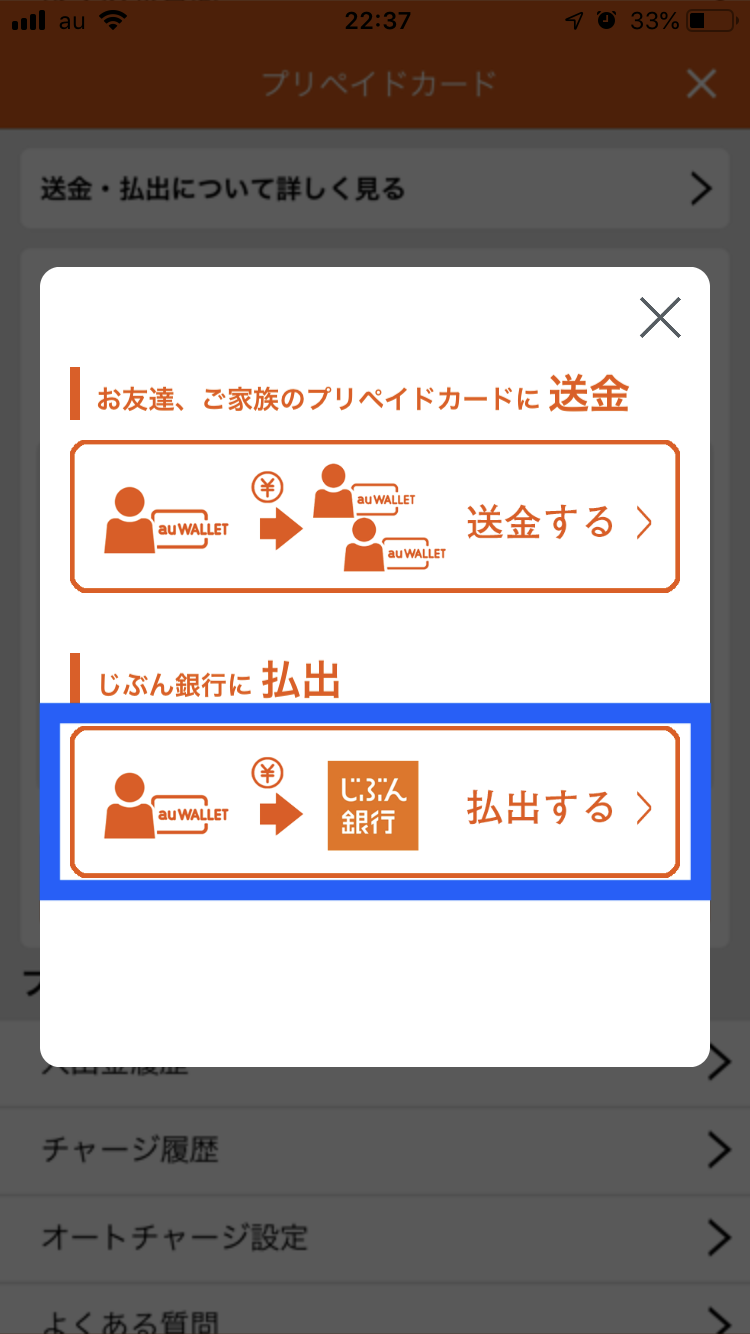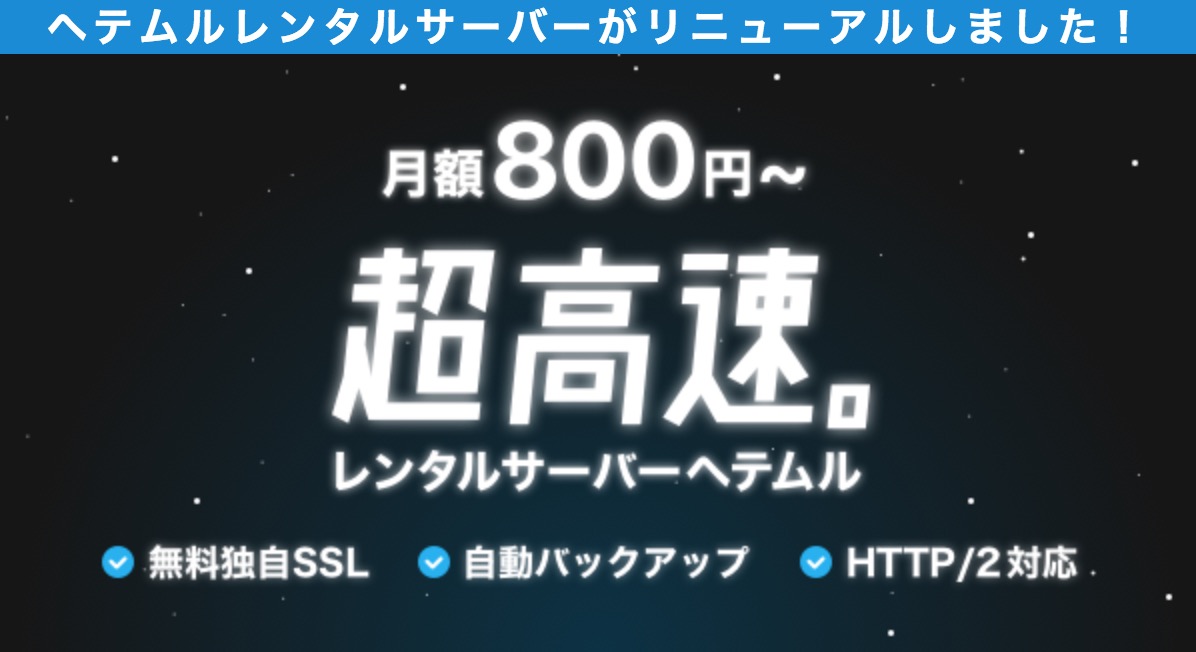大事な個人情報などをメールでやり取りする場合に少しでもセキュリティ意識を持っている人はファイルにパスワードをかけたりすることもあると思います。
Macユーザーも然り!
ということで本日はMacユーザーなら無料でできるファイルへパスワードをかける方法を伝授します。
まずはファイルを圧縮してZIPにしておきましょう。
対象のファイルやフォルダを選択して右クリック。
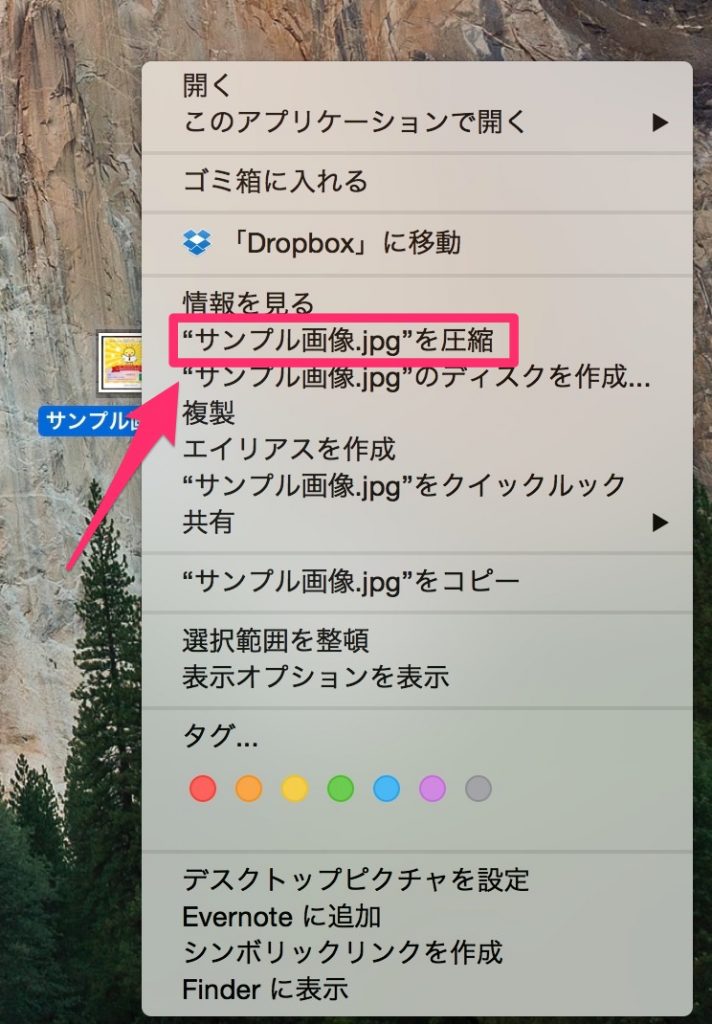
「◯◯◯を圧縮」をクリックします。(ここに並ぶメニューはユーザーごとに違いますがこのボタンは誰のMacでもついてます)
次に「ターミナル」を開きます。ターミナルというキーワードを聞いただけでイヤ〜な気分になる人は多いことでしょう。バリバリのプログラムを打つわけではないのでご安心を。
普段開かないターミナルを超絶簡単に開くにはMacのスポットライト検索機能を活用しましょう。
[control+space]でスポットライトが出てくるので、そこに「ターミナル」と入力してみましょう。
すると、いとも簡単にターミナルの画面が登場します。
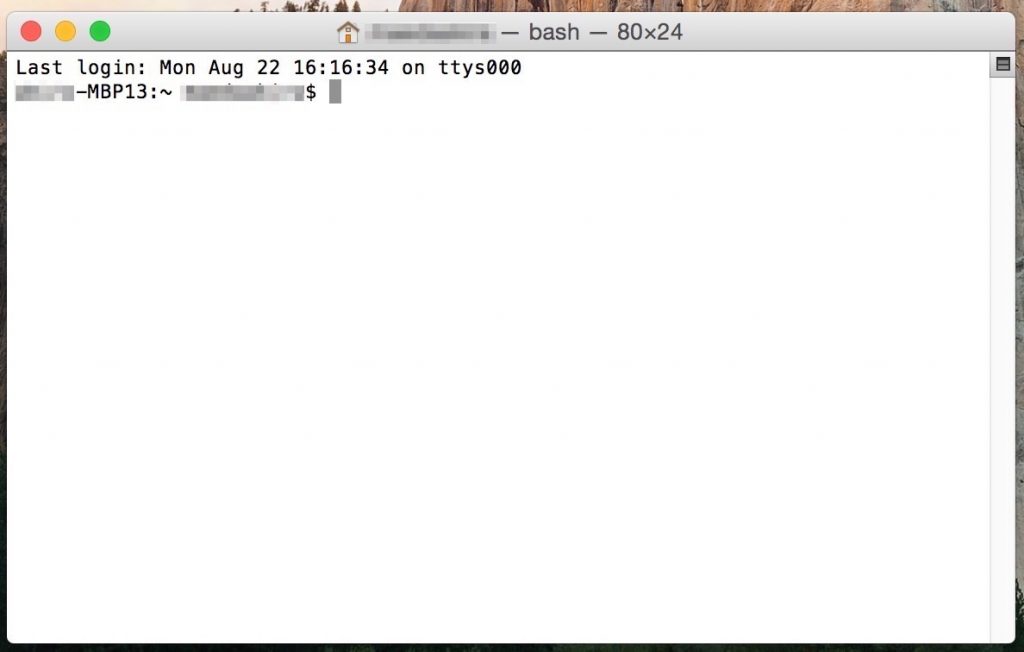
見慣れないプログラムを入力する画面で戸惑う方も多いと思いますがめちゃくちゃ簡単なので一文だけ覚えてください。
zipcloak
これを入力します。よく間違うのがziplock(ジップロック)やzipclock(ジップクロック)です。上記をよく見てください。少し違うのがわかると思います。
zipcloakと入力した直後にenterを押してしまわずに、半角スペースをひとつ入れます。その後ろにパスワードをかけたい先ほどのZIPに圧縮したファイルをドラッグ&ドロップで持ってきます。
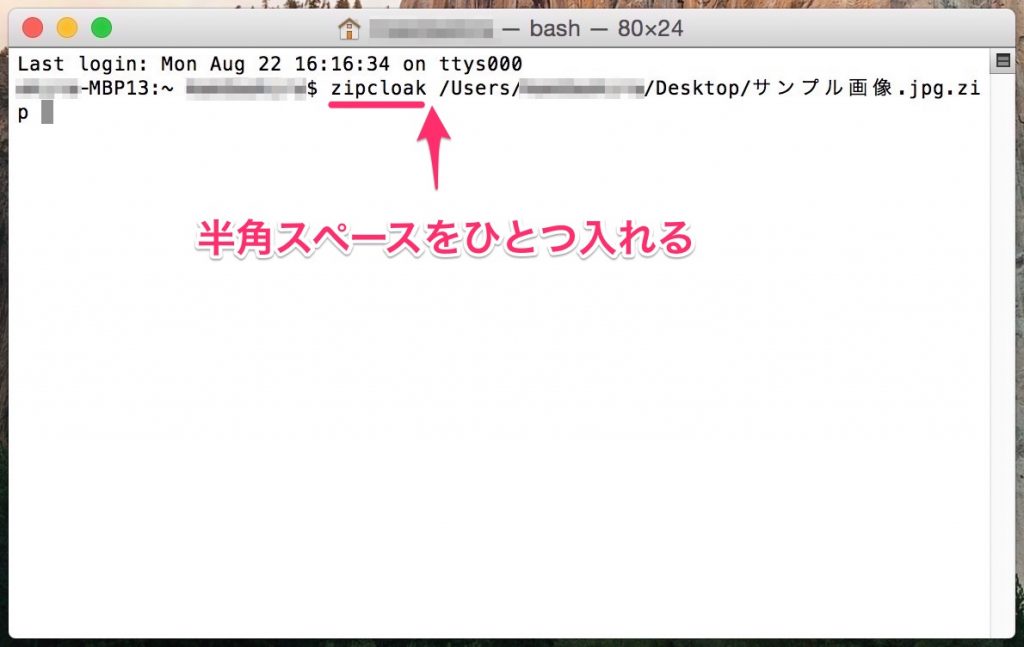
↑こういう形で表示されていると思います。ここで初めて[enter]を押します。
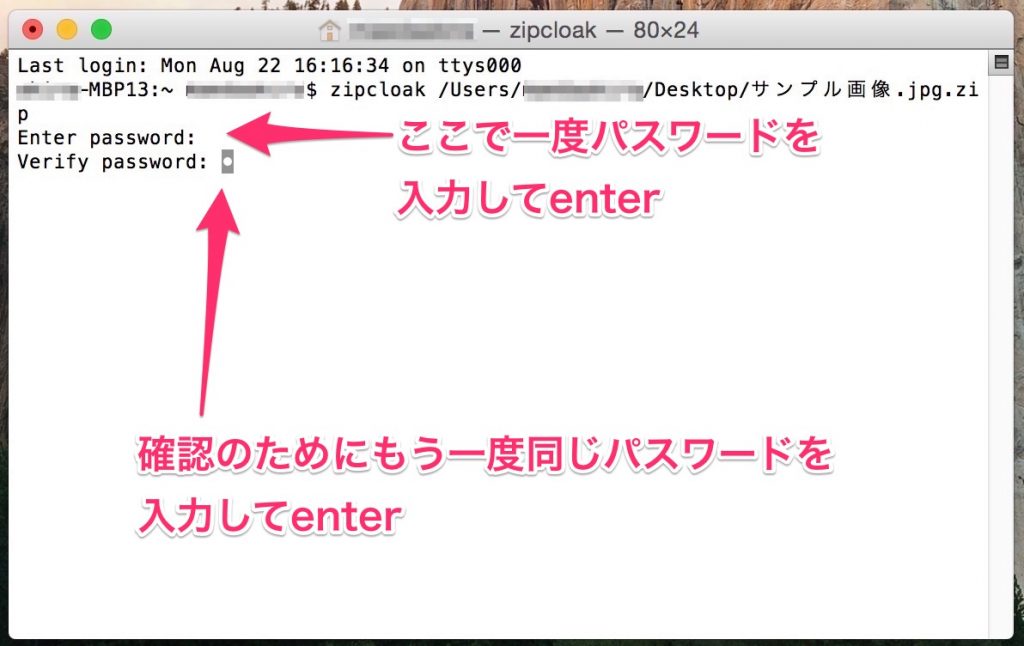
すると、次にパスワードの設定です。自分で好きなパスワードを設定してください。この時要注意なのは、画面には何も表示されないということ。心配せずに進めてください。
[enter]を押すと、もう一度確認のために同じパスワードを入力してくださいと表示されているので入力して[enter]を押します。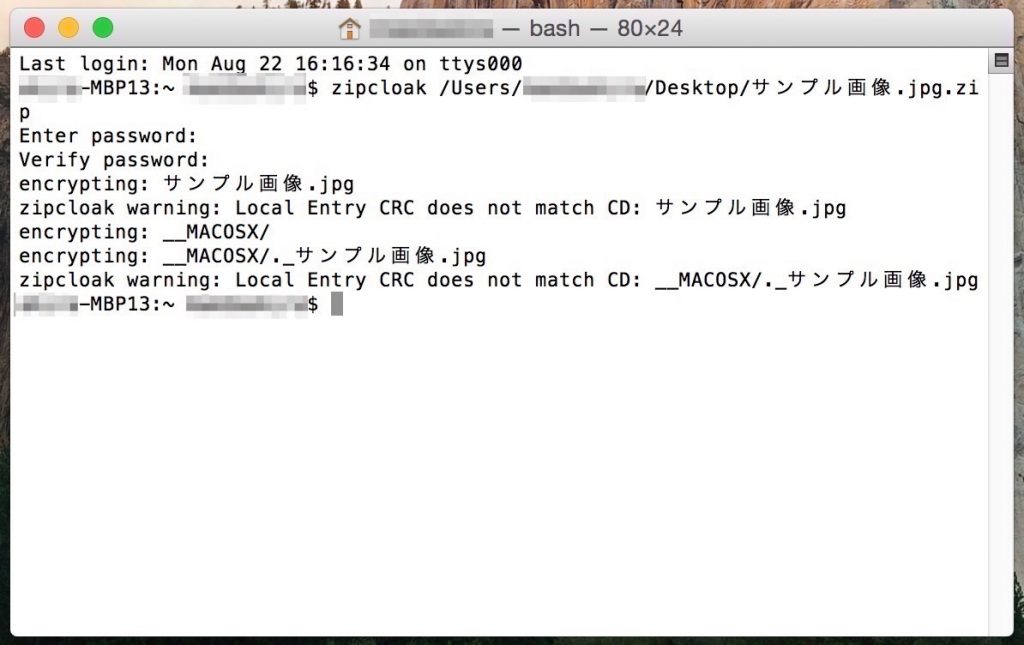
この画面が表示されれば無事にパスワードがかかってます。
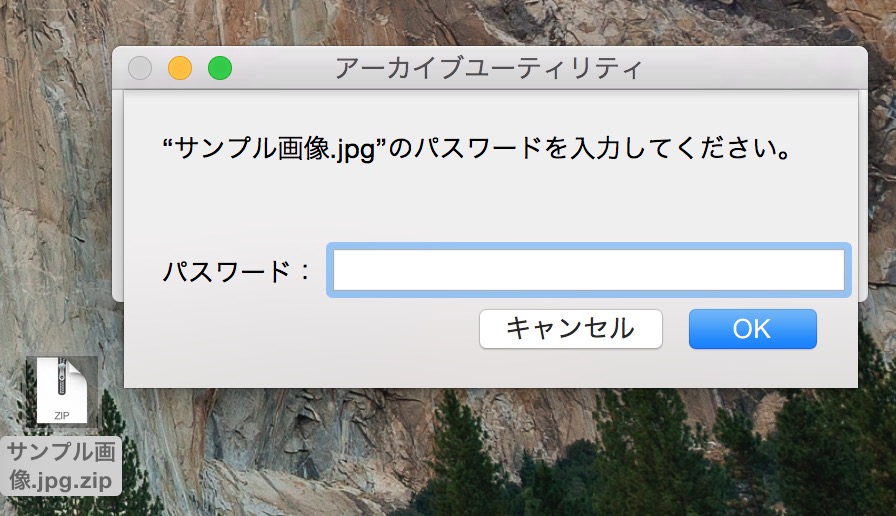
ZIPファイルを開こうとするとパスワードを求められるので先ほど設定したパスワードを入力してみましょう。
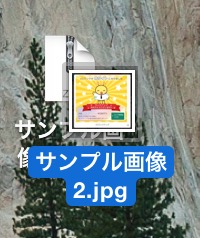
無事ファイルが出てきました!
ここまで画像と文章でずらずら書くと大変な作業のように思えますが、一度やってみると本当に簡単です。
ターミナルを出してzipcloakだけ覚えてればもうパスワードの達人になれます!
ぜひぜひ一度試してみてください。