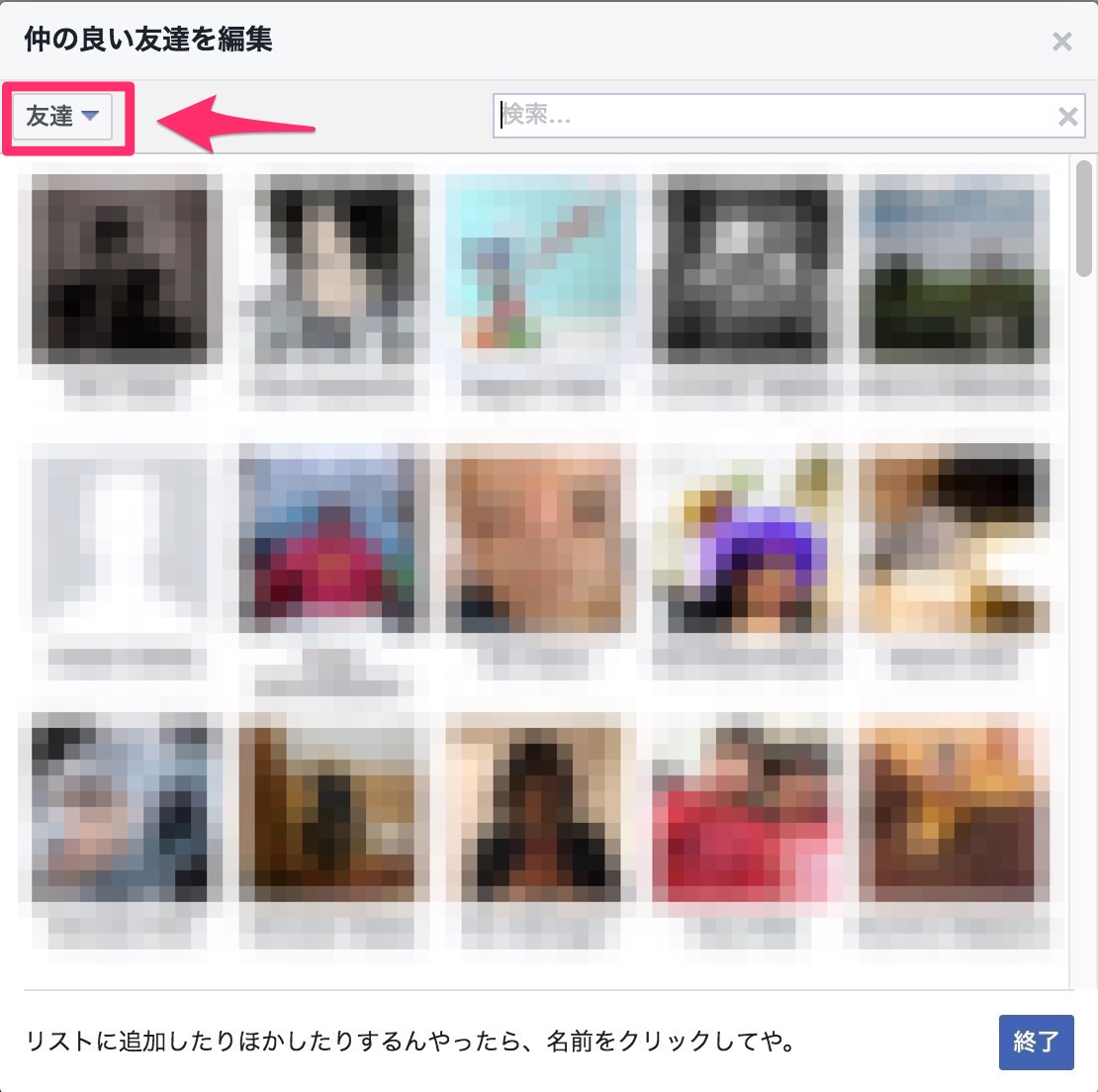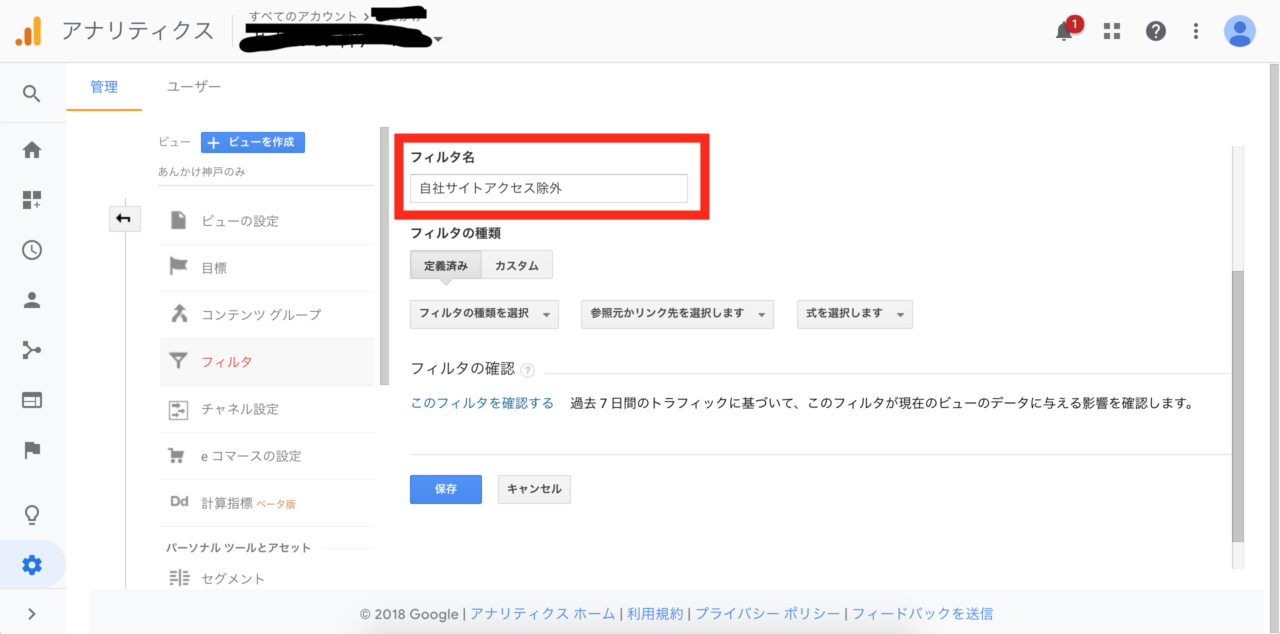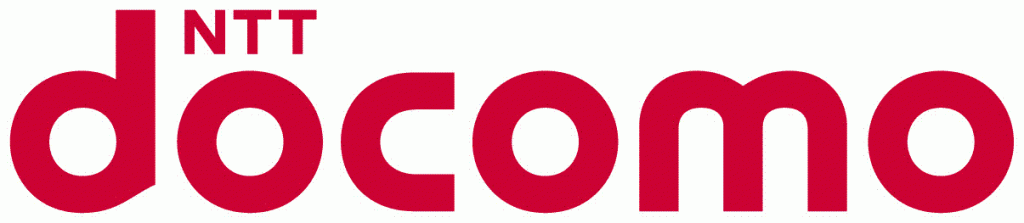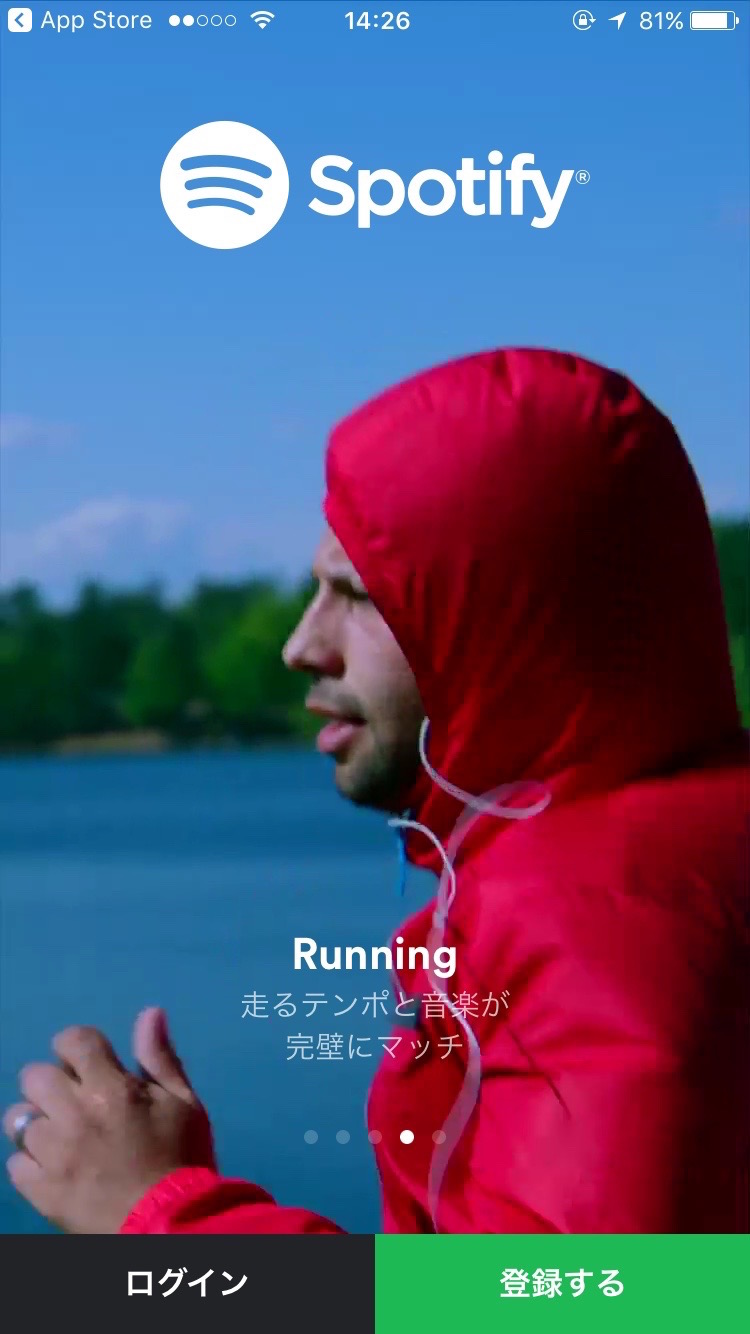リコーTHETA Sを購入してからいろいろ遊びながら試してみてるんですが、撮影した写真や動画を自分や身内だけが楽しむ分には何も問題はないんです。しかし、公の場に公開したいシチュエーションも多々あると思います。
THETA Sを持っている人全員がPhotoshopを持っているかというと必ずしもそうではないと思うのですが、今回はPhotoshopを使って360度写真を編集する方法をお教えします。
自分や三脚を消したり隠したりする方法
リコーTHETA Sに限らずですが、全天球カメラというのはたとえ遠隔シャッターを使ったとしても撮影した写真に三脚が写り込んでしまいます。
手持ちだとかなりの広範囲に自分が映り込みます。自撮り棒などを使って高い位置から撮影すると自分は比較的小さくなりますが、それでも必ず写り込んでしまいます。
そんな時にはPhotoshopの力を借りて編集してしまいましょう。
まずは、THETA Sをパソコンに繋いでイメージキャプチャーなどでパソコンに取り込み、Photoshopで開きましょう。
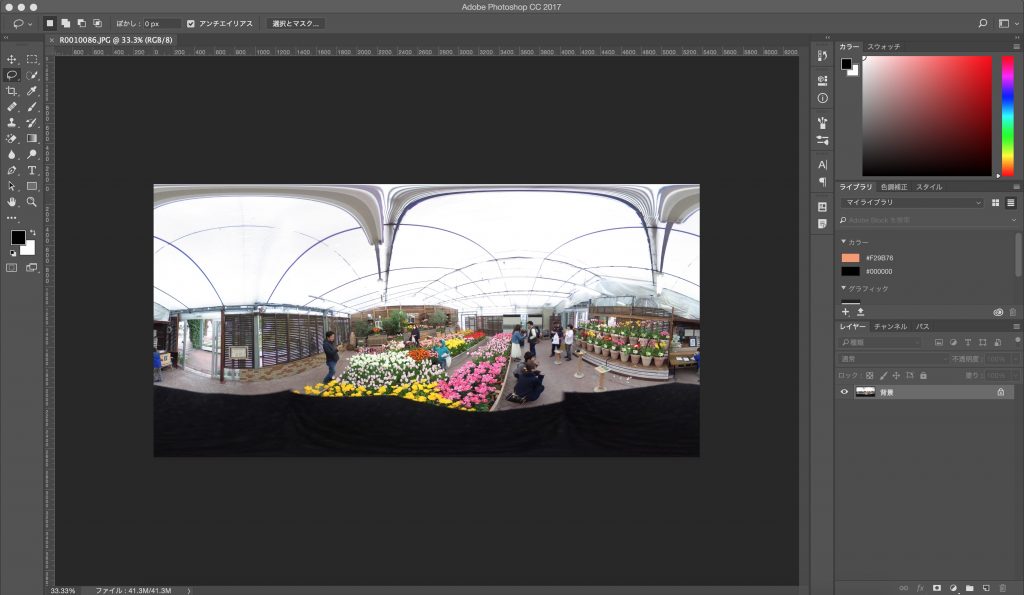
このように横長の写真として取り込まれます。顔にモザイクかけたり色を調整したりするだけならこのまま編集して、JPGで書きだしたらOKです。
しかし、自分は「自分が写り込まない」ようにカメラ下に革で作ったカバーを付けているので、自分が映らない代償として革カバーの黒い部分が広がってしまっております。これを消したりするのは大変なので描写を「地球モード」に変えたほうがやりやすいです。
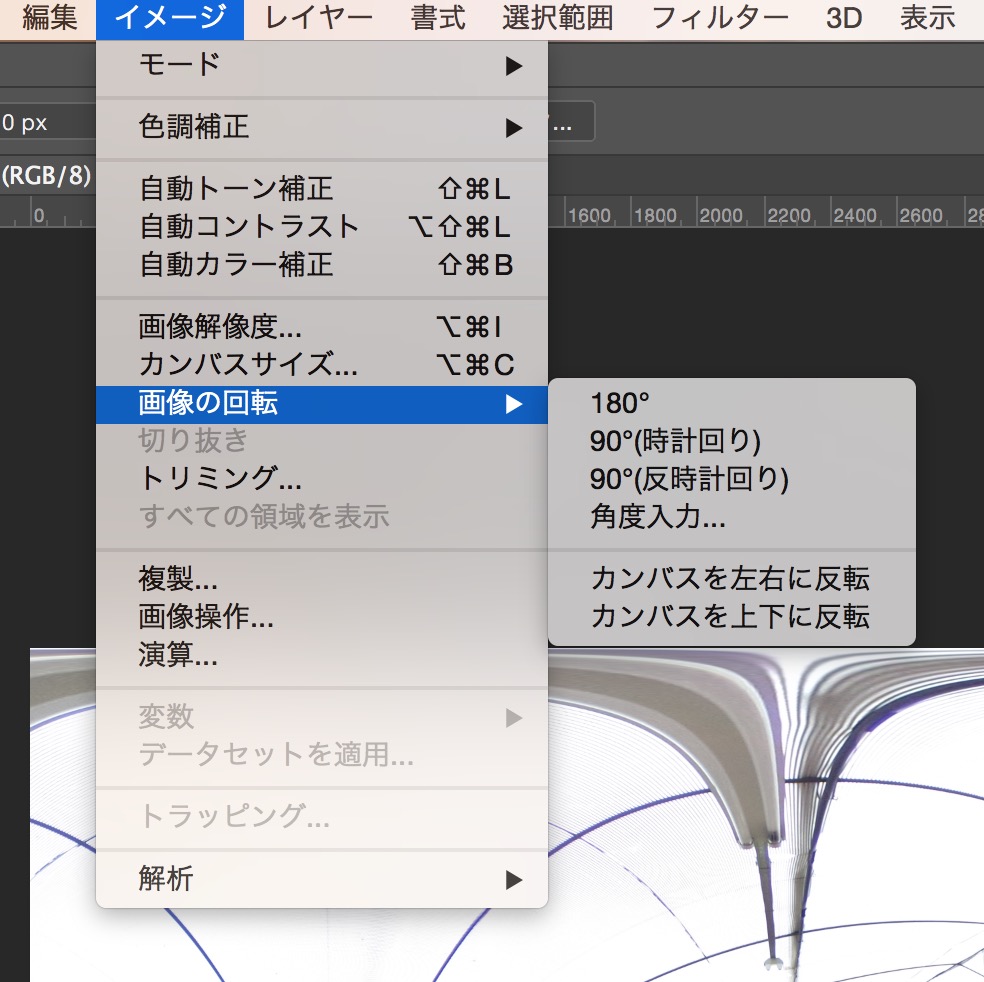
イメージ > 画像の回転 > 180°
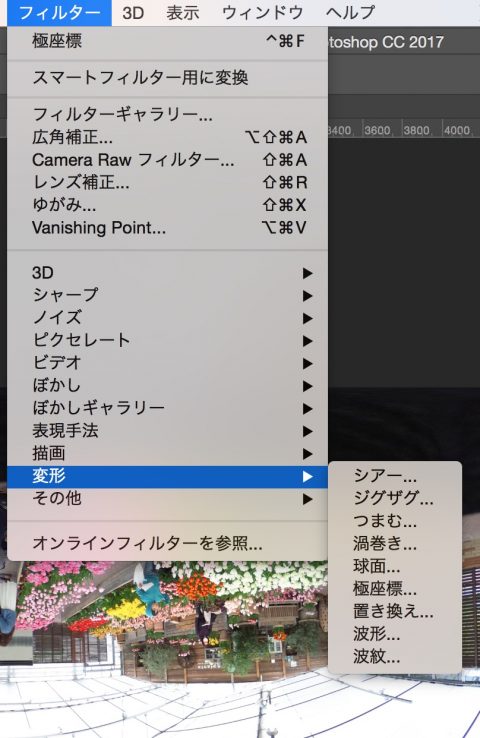
次に、
フィルター > 変形 > 極座標
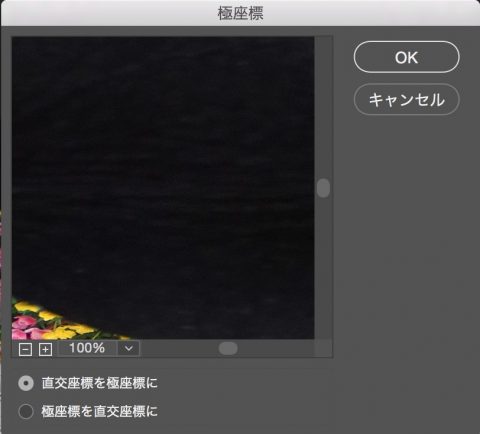
「直交座標を極座標に」にチェックを付けてOK
すると、地球モードみたいな形で表示されます。

あとは、選択ツールなどでモザイクかけたい範囲を選択。
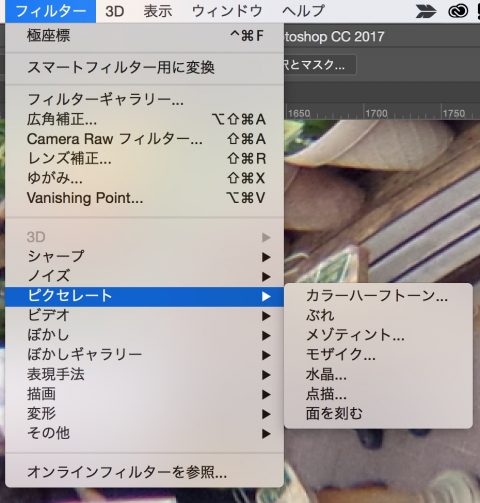
フィルター > ピクセレート > モザイク
これを繰り返して写り込んでしまった人の顔はモザイク処理しておきましょう。
中央に映っている「自分」や「三脚」などはスタンプツールで近くの地面背景で消してしまったり、オリジナルスタンプなんかで隠してしまったりしても楽しいですね。そこら辺は今回の投稿では詳しく触れませんので自分なりの方法で対処してください^^
そして最後に、「やったことの逆順」で写真を元の横長に戻します。
フィルター > 変形 > 極座標
次は、「極座標を直交座標に」にチェックを付けてOK
そして、
イメージ > 画像の回転 > 180°
これでJPGで書きだしたら完成です。
顔にモザイクかけたり、少し色を調整するぐらいなら実はリコー公式のTHETA+というアプリでできちゃうんですけどね。店舗案内や、そこそこ本気のプロモーションなどでTHETA Sを活用するようなシチュエーションで、プロのクオリティが期待されている時などにPhotoshopを活用してください。
しかしTHETA Sなかなかおもしろいな〜〜〜。